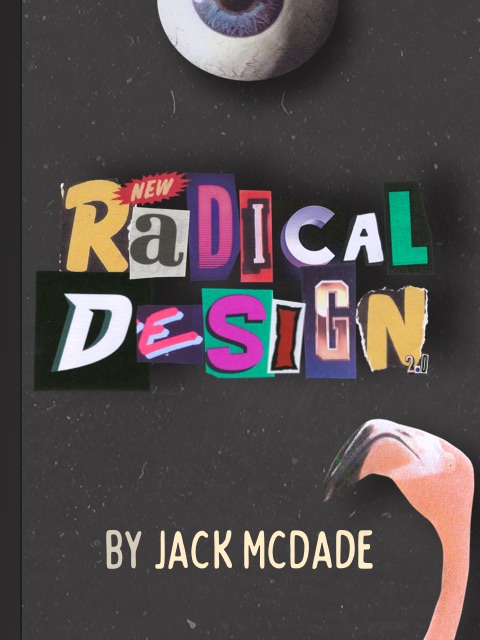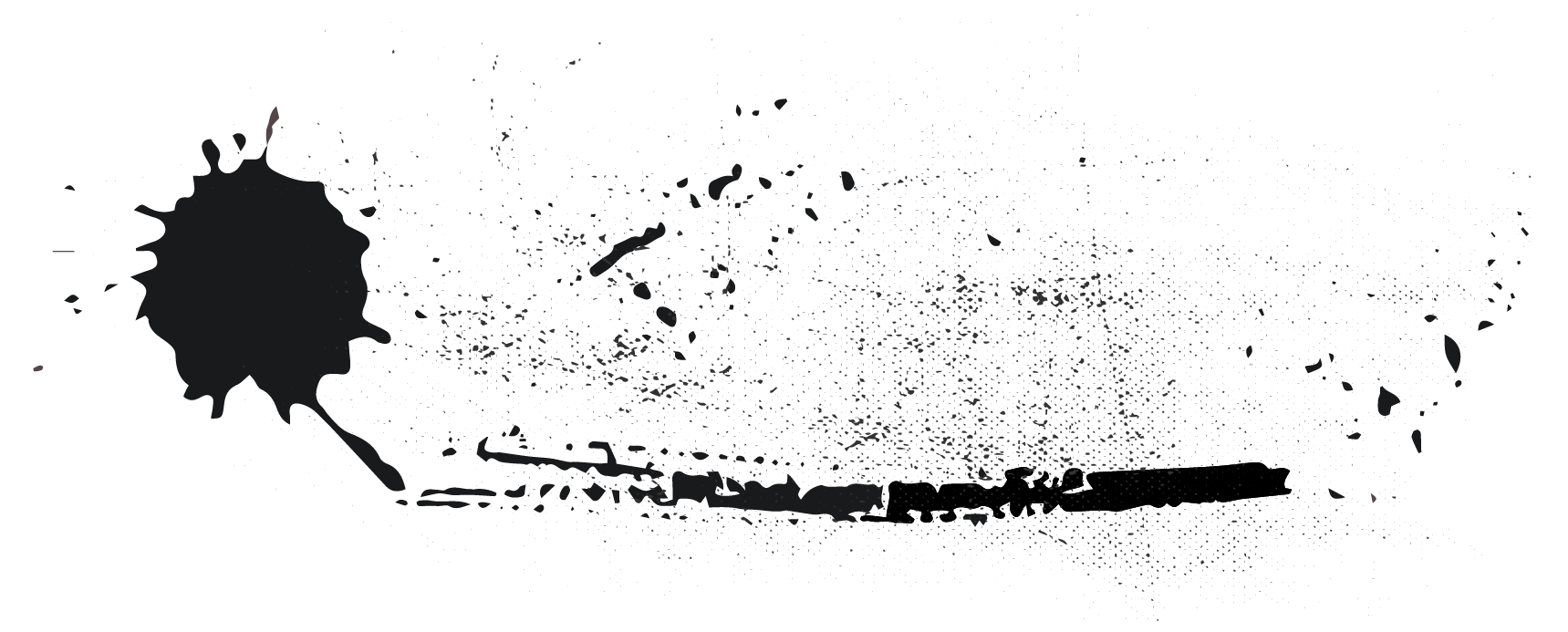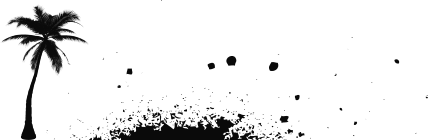Overview
Assets live in directories on your local server, in an Amazon S3 bucket, or other cloud storage services. Each defined location is called a container..
Statamic scans the files in each container and caches meta information (like width and height for images) on them. This cache is used to speed up interactions and response times when working with them on the frontend of your site.
Asset Browser
You can explore these files in the Control Panel's asset browser. You can edit, sort, search, move, rename, replace, reupload, preview, and — if working with images — even set focal crop points to make dynamically resized images look their best.
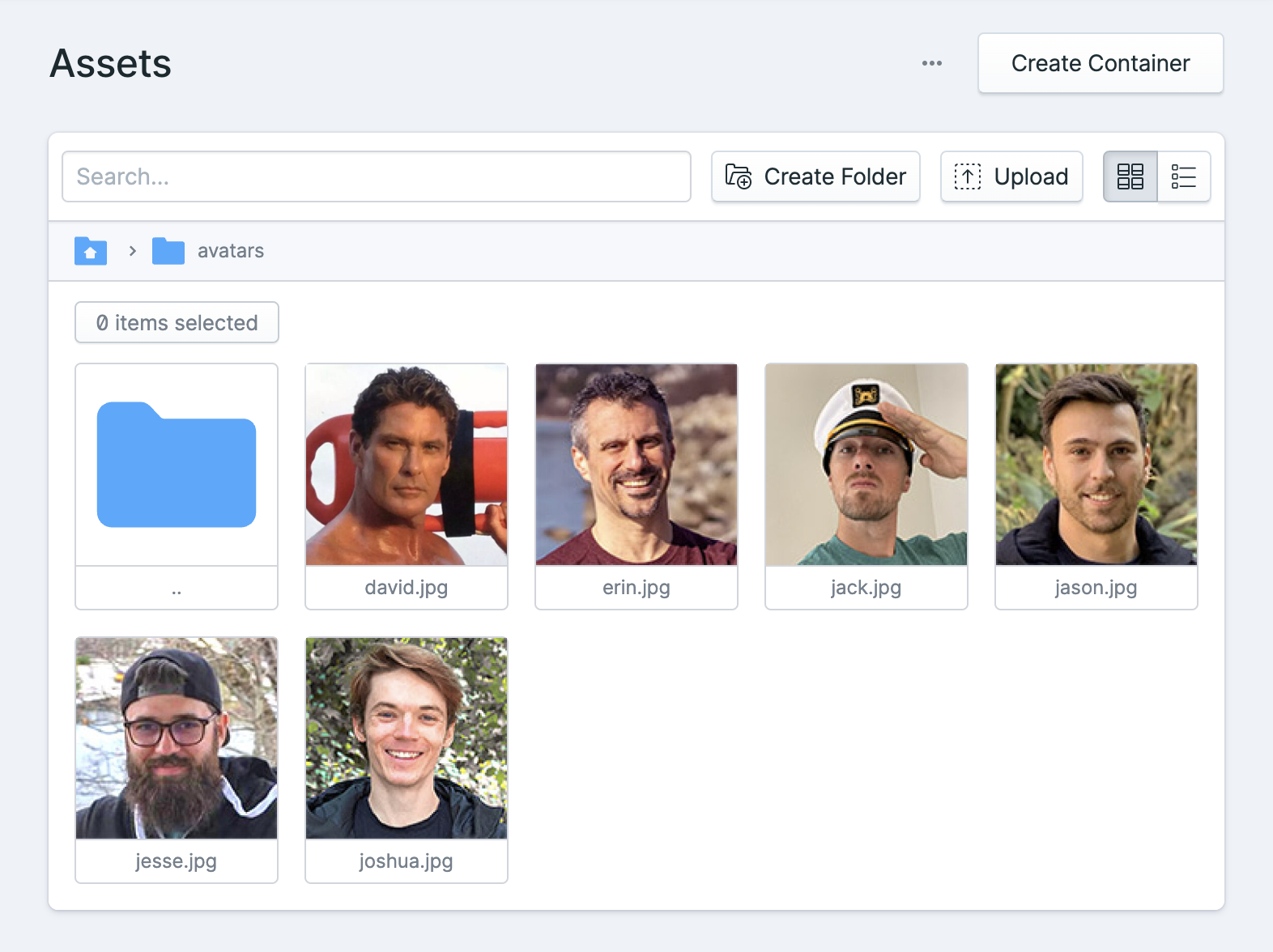
Asset Actions
There are a number of actions that can be taken on assets while in the asset browser. Some can be run in bulk (on multiple assets at once), while others are only available on individual assets.
Single asset actions are available by clicking the options menu (three-dot icon) associated with the asset, and picking the desired action from the dropdown list.
Bulk asset actions are available at the top of the asset browser whenever you have one or more assets selected.
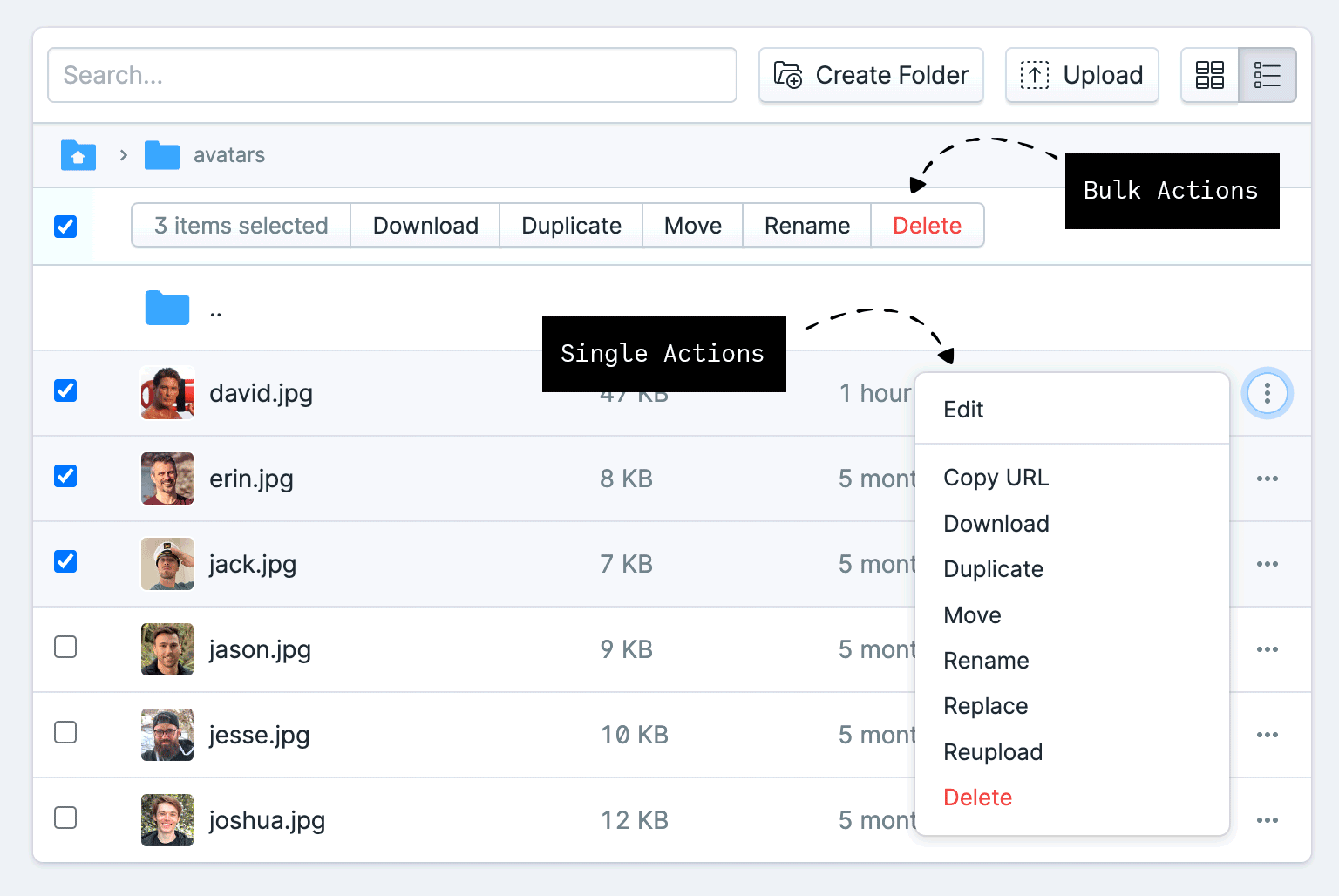
Edit
Editing an asset opens a new modal window with a number of additional options, as well as any blueprint fields, like title, alt text, description, or other meta data defined on your asset container.
Most of the asset actions are also available inside the editor, along with the ability to set a Focal Point for images.
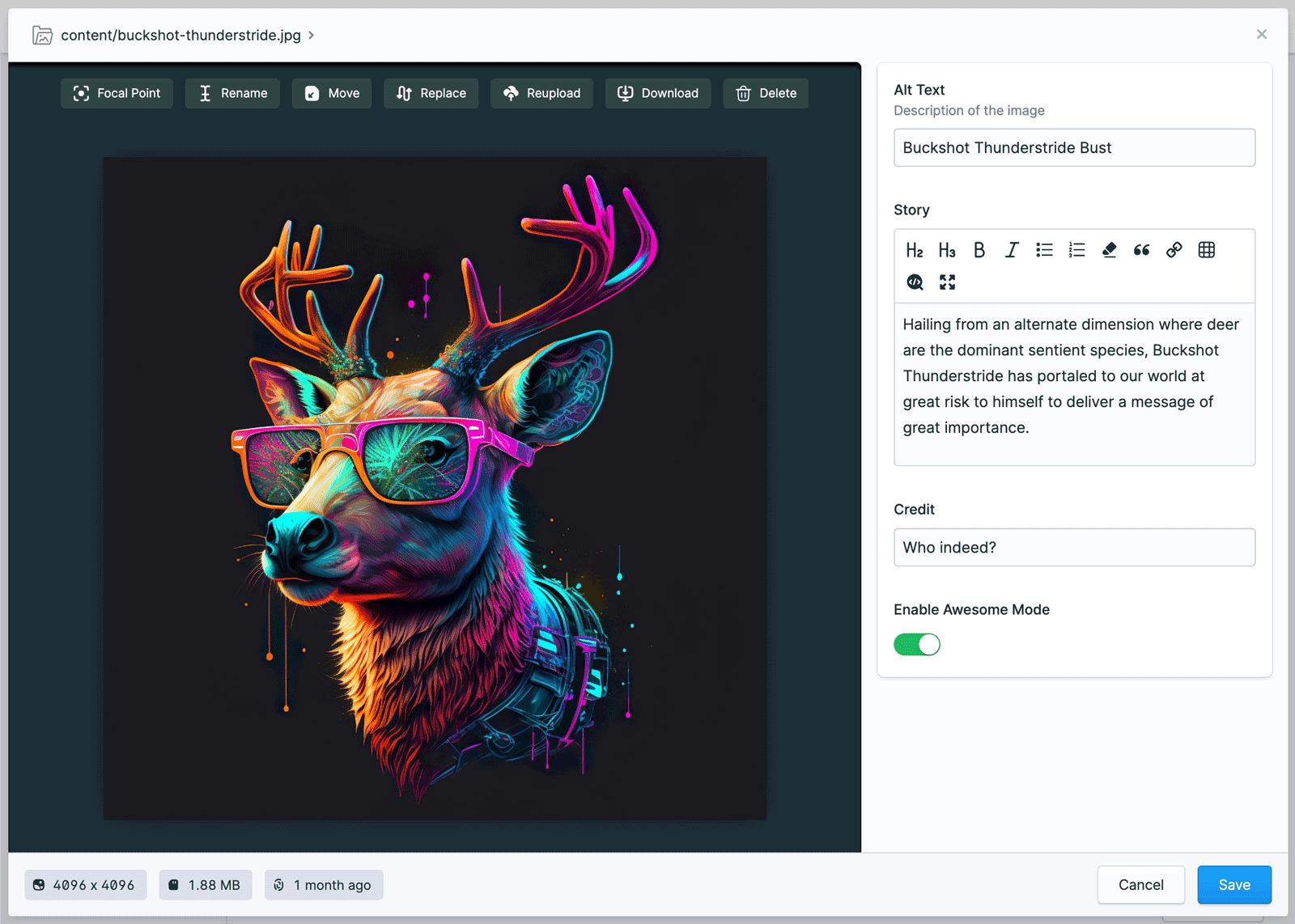
Copy URL
Running this action allows you to copy the URL of an asset. You can use the copied URL to share or reference the asset in other places, such as in emails, documents, or on other websites.
- Bulk
- No
Download
With this action, you can download an asset to your local device. It allows you to save a copy of the asset on your computer, making it accessible even when you're offline or outside Statamic.
- Bulk
- Yes
Duplicate
The duplicate action creates a copy of an asset. It's useful when you want to have multiple copies of the same asset, either for organizational purposes or to make variations or modifications to the duplicated version without affecting the original asset.
When duplicated, the new filename will be appended with -{numberOfDuplicates}. If you duplicate a file 3 times, you will have new copies named yourFile-1.ext, yourFile-2.ext, yourFile-3.ext. Feel free to rename these. In fact, we encourage it.
- Bulk
- Yes
Move
Moving an asset involves changing its location within the folder structure of your Statamic assets. This action is handy when you want to reorganize your assets or place them in a different folder for better categorization and management.
Assets moved with the move action will update any references to it throughout your content wherever the Assets field is used.
- Bulk
- Yes
Rename
As the name suggests, the rename action allows you to change the name of an asset. It's useful when you want to give a more descriptive or meaningful name to an asset or when you need to update the name to match changes in its content.
Assets renamed with the rename action will update any references to it throughout your content wherever the Assets field is used.
- Bulk
- Yes*
*Each rename action only accepts one new filename, so this is only useful in bulk for renaming files of different extensions.
Replace
The replace action lets you replace an existing asset with a new version with a new filename. This helps to ensure that your visitors don't run into browser-cached, old versions of your assets. Replaced assets with the replace action will update any references to it throughout your content wherever the Assets field is used.
- Bulk
- No
Reupload
Reuploading an asset involves uploading a new version of an existing asset, effectively replacing the previous version with the same exact filename. Keep in mind that by not changing the filename, your visitors may encounter browser-cached, old versions of the asset.
- Bulk
- No
Delete
The delete action removes an asset from your site and server, permanently. Exercise caution when using this action, as deleted assets cannot always be easily restored.
- Bulk
- Yes
Asset Fields
Asset fields are configured like a blueprint and attached to the container. Whenever you edit an asset in the Control Panel, you'll see the fields from the configured blueprint.
This data is stored in the asset's meta data file.
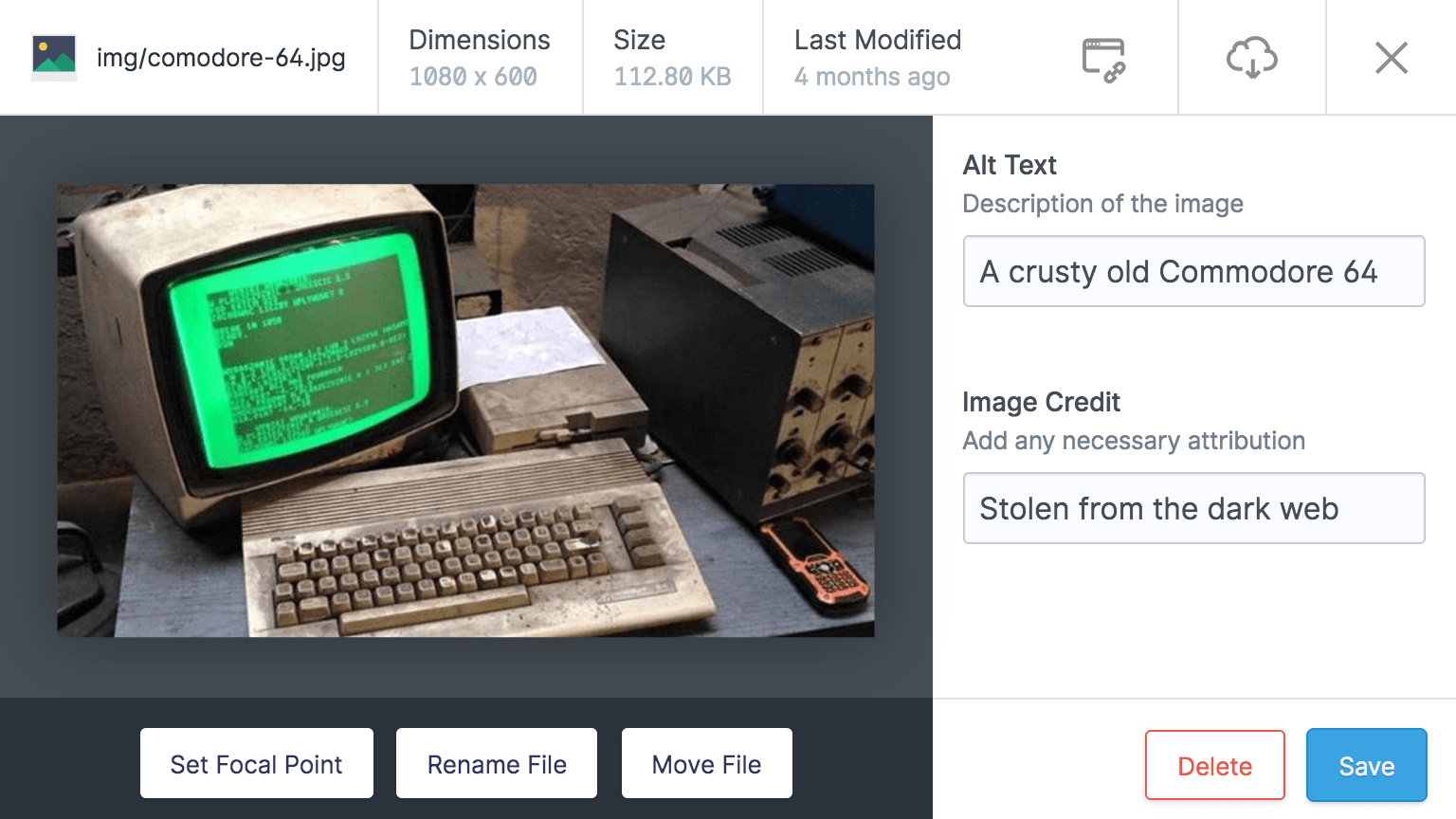
Metadata
Asset metadata is stored in YAML files inside a hidden .meta subdirectory inside each container. For example, images/tree.jpg gets an images/.meta/tree.jpg.yaml cache file.
These files contain cached data, including but not limited to: image dimensions, file size, last modification dates, and so on.
These cache files can also contain user created data. The fields are defined by the asset container's blueprint. Typically these are alt text, focal points, descriptions, and so on, but they could be anything you want at all.
size: 9151last_modified: 1558533973width: 216height: 104data: alt: 'A tree with a tire swing' focus: 54-54-1You should consider version controlling these files if you plan to set data like alt tags and focal points. Make sure your efforts are preserved.
Containers
Each container has its own settings, configurable permissions, and blueprint. One container might be a local filesystem with upload, download, rename, and move permissions enabled, and another could be a read-only remote S3 bucket or stock image service.
Containers can be created through the Control Panel and are defined as YAML files located in content/assets. Each container's filename becomes its handle.
# content/assets/assets.yamltitle: 'Assets'disk: 'assets'Each container implements a "disk", also known as a Laravel Filesystem. This native Laravel feature groups a driver, URL, location, and visibility together. Statamic includes a local disk on fresh installs. You can modify or delete it, but many sites can simply use it as is.
'disks' => [ 'assets' => [ 'driver' => 'local', 'root' => public_path('assets'), 'url' => '/assets', 'visibility' => 'public', // (more info about visibility below) ],]Filesystems are defined in config/filesystems.php They can point to the local filesystem, S3, or any Flysystem adapter.
Private Containers
Sometimes it’s handy to store assets that shouldn’t be publicly visible through a direct URL or browser.
If your asset container's disk does not have a url property, Statamic will not output URLs.
Private containers should be located above webroot. If you leave the disk within the webroot, the files will still be accessible directly outside of Statamic if you know the file path.
/ app/ content/ config/ public/ not-in-here/ index.php put-it-out-here/ resources/ vendor/Make sure to also set the visibility to private.
Container Visibility
Your filesystem's disk can have a visibility which is an abstraction of file permissions. You can set it to public or private,
which essentially controls whether they're accessible or not.
Be sure to set 'visibility' => 'public', if you want to be able to see, interact with, and manipulate files in your container.
If you're using a service based driver like Amazon S3, and you want the files to be accessible by URL, make sure you set the visibility to public.
Blueprints
The default container Blueprint contains a single "alt text" field — just useful and simple enough to get you started.
You can customize the fields on the blueprint by visiting the container in the Control Panel and choosing "Edit Blueprint" in the options dropdown.
If you want to edit the blueprint file directly, you can do so in resources/blueprints/assets/{handle}.yaml.
Ordering
Default Sort Order in Listings
You can choose which field and direction to sort the list of assets in the Control Panel by setting the sort_by and sort_dir variables in your container.yaml. By default the file name will be used.
Drivers
Statamic uses Flysystem and includes the core local driver. S3, SFTP, and other drivers can be installed with composer.
Flysystem is not limited to these three, however. There are adapters for many other storage systems. You can create a custom driver if you want to use one of these additional adapters in your Laravel application.
Frontend Templating
There are two main methods for working with Asset data on the frontend. The Assets Fieldtype, and the Assets Tag.
Assets Fieldtype
The Assets Fieldtype can be used in your content Blueprints to attach assets to your entries, taxonomy terms, globals, or user accounts. It can be used to create image galleries, video players, zip downloads, or anything else you can think of.
All of the data stored on your Assets will be available on the frontend without having to create any kind of duplication.
Example
If you had a slideshow field with a whole bunch of images selected, you can render them by looping through them.
<div class="slideshow"> {{ slideshow }} <img src="{{ url }}" alt="{{ alt }}"> {{ /slideshow }}</div>Learn more about the Assets Fieldtype.
Assets Tag
If you ever find yourself needing to loop over all of the assets in a container (or folder inside a container) instead of selecting them manually with the Assets Fieldtype, this is the way.
Example
{{ assets container="photoshoots" limit="10" sort="rating" }} <img src="{{ url }}" alt="{{ alt }}" />{{ /assets }}Learn more about the Assets Tag and what you can do with it.
Manipulating Images
Statamic uses the Glide library to dynamically resize, crop, and manipulate images. It's really easy to use and has its own tag.
{{ glide:image width="120" height="500" filter="sepia" }}Search Indexes
You can configure search indexes for your collections to improve the efficiency and relevancy of your users searches. Learn how to connect indexes.
Allowed File Extensions
For security reasons, Statamic restricts the file extensions that can be uploaded via the Control Panel and the Assets field on Forms.
Common extensions like .jpg, .csv and .txt are permitted by default. To upload additional file extensions, specify them in config/statamic/assets.php:
/*|--------------------------------------------------------------------------| Additional Uploadable Extensions|--------------------------------------------------------------------------|| Statamic will only allow uploads of certain approved file extensions.| If you need to allow more file extensions, you may add them here.|*/ 'additional_uploadable_extensions' => [ 'gpx', 'vcf', // ...],